43 mail merge using excel for labels
Mail merge using an Excel spreadsheet - support.microsoft.com Edit your mailing list Choose Edit Recipient List. In Mail Merge Recipients, clear the check box next to the name of any person who you don't want to receive your mailing. Note: You also can sort or filter the list to make it easier to find names and addresses. For more info, see Sort the data for a mail merge or Filter the data for a mail merge. How to Make Address Address Labels with Mail Merge using ... By using an Excel spreadsheet and the Mail Merge tool in Word, you can ea... With the holidays fast approaching, now is a good time to tackle your address list.
How to mail merge from Excel to Word step-by-step - Ablebits.com Go to the previous field. Alt+Shift+E. Edit the mail merge document. Note, this will break the connection between your Excel file and Word document, as a result your mail merge source won't be automatically updated any longer. Alt+Shift+F. Insert a merge field from your mail merge source. Alt+Shift+M.
Mail merge using excel for labels
Create and print mailing labels for an address list in Excel To create and print the mailing labels, you must first prepare the worksheet data in Excel, and then use Word to configure, organize, review, and print the mailing labels. Here are some tips to prepare your data for a mail merge. Make sure: Column names in your spreadsheet match the field names you want to insert in your labels. How To Do a Mail Merge in Word Using an Excel Spreadsheet On your Word document, highlight the field you want to populate with the data from Excel. On the Mailings tab, choose the 'Insert Merge Field' button, a list of the column headers on your saved excel document will drop down (i.e. Company Name, etc.). Choose the appropriate field you want to merge and choose Insert. Mail Merge for Labels - Microsoft Community For that reason, we advise recreating the labels and follow carefully the instructions posted in this article. In addition, under Complete the mail merge, you have the option to either get the whole set of labels or just the labels that are currently visible. Hope this information helps you. In case you need further assistance, kindly reply to ...
Mail merge using excel for labels. Mail Merge: Microsoft Word, Excel, Labels - LetterHUB Click where you want to add the mail merge field in your document. Choose the drop down next to Insert Merge Field, and then select the field name. If you don't see your field name in the list, choose the Insert Merge Fieldbutton. Choose Database Fieldsto see the list of fields that are in your data source. How to use mail merge to create bulk labels from Excel spreadsheet - MR ... 1 - Download and link the sample Excel First download the 'Mail Merge Word Template' together with the 'Sample Excel file'. When you download and save the 'Mail Merge Word Template' to your local computer, the link between the 'Mail Merge Word Template' and 'Sample Excel' will be invalid. Mail merge using an Excel spreadsheet - support.microsoft.com To insert merge fields on an envelope, label, email message, or letter Go to Mailings> Address Block. For more info, see Insert Address Block To add a greeting line, choose Greeting Line. For more info, see Insert Greeting Line. To add other merge fields, like invoice numbers, see Insert mail merge fields. Choose OK. Choose File> Save. How to Create Mailing Labels in Word from an ... - How-To Geek Step Two: Set Up Labels in Word Open up a blank Word document. Next, head over to the "Mailings" tab and select "Start Mail Merge." In the drop-down menu that appears, select "Labels." The "Label Options" window will appear. Here, you can select your label brand and product number. Once finished, click "OK."
How to Mail Merge Using an Excel Spreadsheet and Word After creating your message, all you have to do is start the mail merge process. Do this by going to the 'Mailings' tab on your Microsoft Word. Once you're there, click on the 'Start Mail Merge' button and select 'E-mail Messages'. We chose email messages to be consistent with our example. Word Mail Merge | Avery.com Click Start Mail Merge, then Labels, then select Avery US Letter in the drop-down menu next to Label Vendors. Next select your Avery product number and click OK. Once your label sheet opens in Word, Click Select Recipients and Use Existing List. Browse your files to find your Excel spreadsheet and click Open. You'll see <> at the bottom of the ... Use Mail Merge to Create Mailing Labels in Word from an Excel ... - YouTube Create a sheet of Avery mailing labels from an Excel worksheet of names and addresses. Use Mail Merge to produced labels. Check out the updated video using o... Templates: from Excel to Word in a Mail Merge - Label Planet Templates: from Excel to Word in a Mail Merge · 1. Select Document Type Select “Labels”! · 2. Select Starting Document. If you have a compatible template code ...
Mail merge using an Excel spreadsheet For more information, see Prepare your Excel data source for mail merge in Word. Connect and edit the mailing list. Connect to your data source. For more info, see Data sources you can use for a mail merge. Choose Edit Recipient List. For more info, see Mail merge: Edit recipients. Use mail merge for bulk email, letters, labels, and envelopes If you don't yet have a data source, you can even type it up in Word, as part of the mail merge process. For details about data sources, see Data sources you can use for a mail merge. Excel or Outlook. If you know you'll be using Excel or Outlook as the source of your data, see: Mail merge using an Excel spreadsheet How to Print Avery 5160 Labels from Excel (with Detailed Steps) - ExcelDemy Then, select Start Mail Merge and from the drop-down menu select the Labels option. Then, the Label Options window will appear. In this window, you have to select your desired option in Page printers or leave this as the Default tray as shown below. Next, you have to select the Avery US letter in the Label vendors box. How to use the Mail Merge feature in Word to create and to ... This article explains how to use the Mail Merge feature in Microsoft Word to create and to print form letters by using data from a Microsoft Excel worksheet. When you use the Word Mail Merge feature, Word merges a main document with a recipient list to generate a set of output documents:
Use mail merge for bulk email, letters, labels, and envelopes Excel spreadsheets and Outlook contact lists are the most common data sources, but any database that you can connect to Word will work. If you don't yet have a data source, you can even type it up in Word, as part of the mail merge process. For details about data sources, see Data sources you can use for a mail merge. Excel or Outlook
How to Make Address Address Labels with Mail Merge using Excel … With the holidays fast approaching, now is a good time to tackle your address list. By using an Excel spreadsheet and the Mail Merge tool in Word, you can ea...
How to Print Labels from Excel - Lifewire Open a blank Word document > go to Mailings > Start Mail Merge > Labels. Choose brand and product number. Add mail merge fields: In Word, go to Mailings > in Write & Insert Fields, go to Address Block and add fields. This guide explains how to create and print labels from Excel using the mail merge feature in Microsoft Word.
How to Print Labels From Excel List Using Mail Merge - YouTube How to Print Labels From Excel List Using Mail MergeIn this video I give you a demo on how to print labels from data in an excel sheet using Avery 45160 labe...
How to mail merge and print labels from Excel to Word - Ablebits Click Yes to mail merge labels from Excel to Word. If you click No, Word will break the connection with the Excel database and replace the mail merge fields with the information from the first record. Save merged labels as text In case you wish to save the merged labels as usual text, click the Edit individual labels… on the Mail Merge pane.
How to Make and Print Labels from Excel with Mail Merge How to mail merge labels from Excel Open the "Mailings" tab of the Word ribbon and select "Start Mail Merge > Labels…". The mail merge feature will allow you to easily create labels and import data...
How To Create Mailing Labels - Mail Merge Using Excel and ... - YouTube In this video I show you how you can print mailing labels using the mail merge function in Microsoft Office 365 Word and Excel. This isn't hard, but if you don't have a few things straight from the...
How to Create and Print Labels in Word Using Mail Merge and ... The first step is to start the merge using Start Mail Merge on the Mailings tab in the Ribbon: To start the merge and specify the main document for labels: Create a new blank Word document. Click the Mailings tab in the Ribbon and then click Start Mail Merge in the Start Mail Merge group. From the drop-down menu, select Labels. A dialog box ...
How to Mail Merge Address Labels - Office 365 - YouTube Learn how to Mail Merge to create address labels using Microsoft Word and Excel. Quickly take a spreadsheet with contacts and create an address label sheet w...
How to Print Labels from Excel - Lifewire 05.04.2022 · How to Print Labels From Excel . You can print mailing labels from Excel in a matter of minutes using the mail merge feature in Word. With neat columns and rows, sorting abilities, and data entry features, Excel might be the perfect application for entering and storing information like contact lists.Once you have created a detailed list, you can use it with other …
How to Mail Merge Address Labels Using Excel and ... - wikiHow Close Excel. 3 Open Word and go to "Tools/Letters" and "Mailings/Mail Merge". If the Task Pane is not open on the right side of the screen, go to View/Task Pane and click on it. The Task Pane should appear. 4 Fill the Labels radio button In the Task Pane. 5 Click on Label Options and choose the label you are using from the list.
How to Create Mailing Labels in Excel | Excelchat Step 1 - Prepare Address list for making labels in Excel First, we will enter the headings for our list in the manner as seen below. First Name Last Name Street Address City State ZIP Code Figure 2 - Headers for mail merge Tip: Rather than create a single name column, split into small pieces for title, first name, middle name, last name.
How to Mail Merge Labels from Excel to Word (With Easy Steps) Jul 28, 2022 · STEP 1: Prepare Excel File for Mail Merge. First of all, open an Excel workbook. Then, input the necessary fields to create the Label. In this example, we insert the First Name, Last Name, Position, and Company. In this way, prepare the Excel file for Mail Merge.
Mail Merge for Labels - Microsoft Community For that reason, we advise recreating the labels and follow carefully the instructions posted in this article. In addition, under Complete the mail merge, you have the option to either get the whole set of labels or just the labels that are currently visible. Hope this information helps you. In case you need further assistance, kindly reply to ...
How To Do a Mail Merge in Word Using an Excel Spreadsheet On your Word document, highlight the field you want to populate with the data from Excel. On the Mailings tab, choose the 'Insert Merge Field' button, a list of the column headers on your saved excel document will drop down (i.e. Company Name, etc.). Choose the appropriate field you want to merge and choose Insert.
Create and print mailing labels for an address list in Excel To create and print the mailing labels, you must first prepare the worksheet data in Excel, and then use Word to configure, organize, review, and print the mailing labels. Here are some tips to prepare your data for a mail merge. Make sure: Column names in your spreadsheet match the field names you want to insert in your labels.
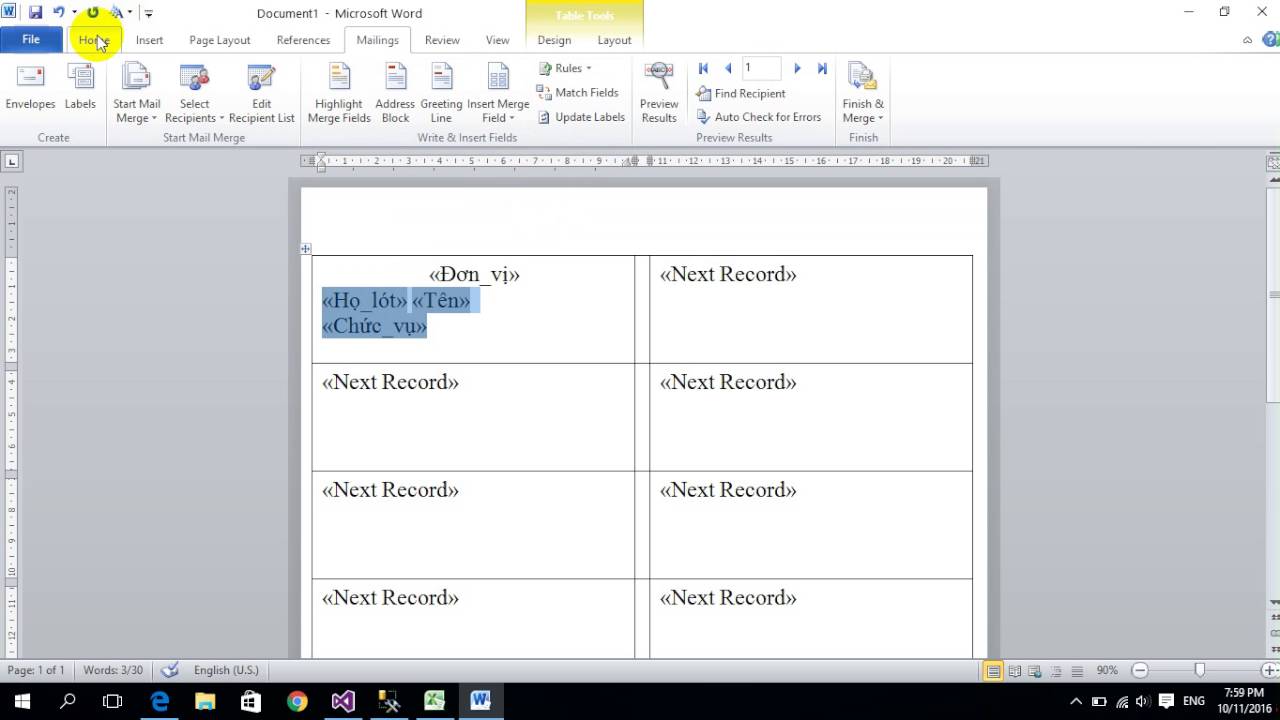



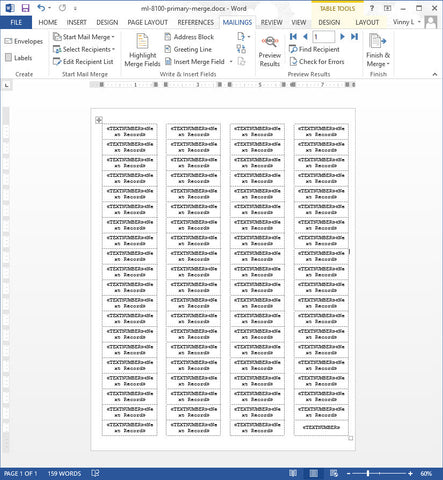






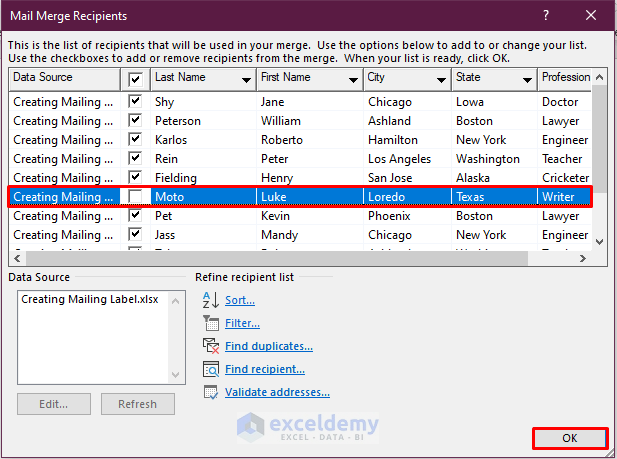

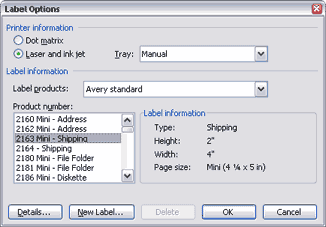
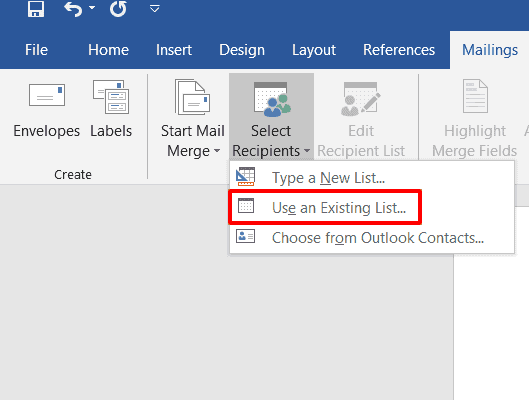
/ExcelData-5bec4181c9e77c0026283623.jpg)



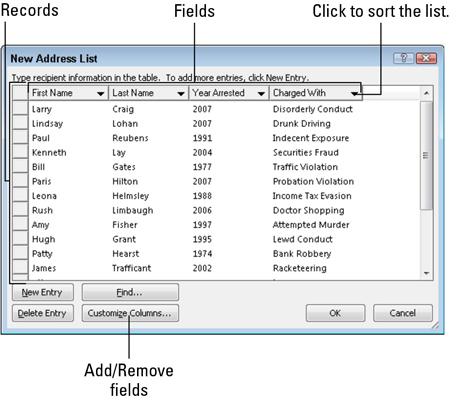


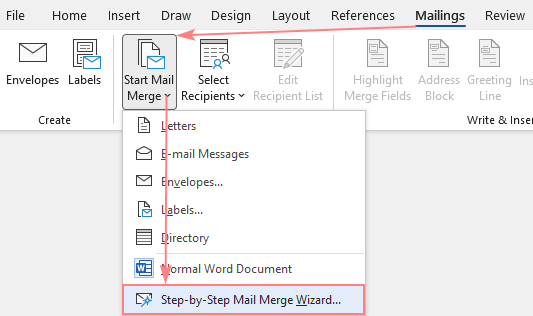
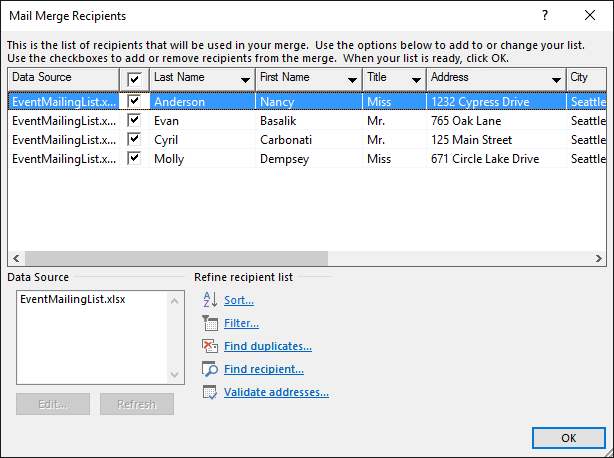













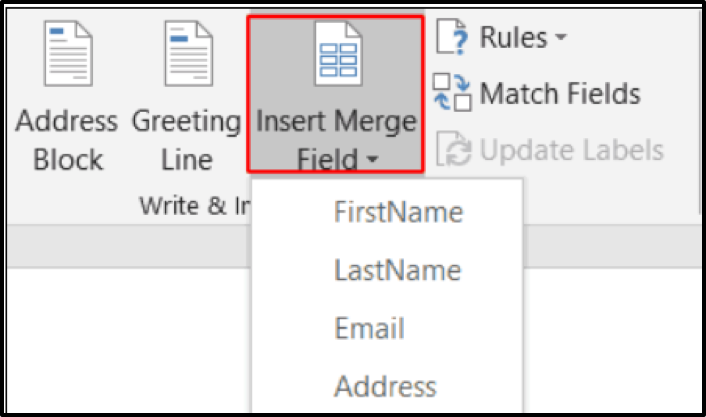
Post a Comment for "43 mail merge using excel for labels"